
MLCAD のチュートリアルへようこそ。
このチュートリアルは、LDraw のインストールが済んで、MLCADが問題なく動いている状態の方が対象となります。
もし、インストールや MLCAD の動作で問題がある場合にはそれぞれのホームページをご覧ください。
準備ができたら早速始めましょう。
この文章では順を追って MLCAD の基本的な使い方を学んでいく中で、
小さなレゴのモデルを組み立てていくことになるので、
手を動かしながら進めてみてください。
それでは、MLCAD を動かしてみましょう、グラフィカルなインターフェースの画面が現れます。
あなたが初めてプログラムを動かしたのなら、セットアップダイアログが表示されるでしょう。
もし、問題があれば MLCAD のホームページ で解決してください。
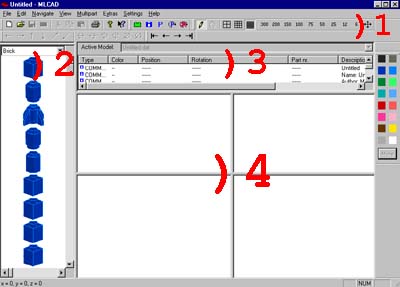
グラフィカルなインターフェースの画面は左のようになるか、ちょっとだけ違うかもしれません。
たぶん、ツールバーの項目が違う場所にあるのではないでしょうか。
ツールバーは画面上の好きな場所へ移動することが可能です。
お好きなように配置してください。
メインのウィンドウは4つのエリアに分けて説明できます。
右の図では赤い字で番号付けしました。
第1のエリアはメニューバーとツールバーからなります。
右側にあるパレットもこのエリアに含まれます。
第2のエリアはモデルを作るためのパーツを選べます。
第3のエリアはレゴのモデルを組み立てる流れを見れ、
オリジナルなレゴのモデルでインストラクション(組み立て手順書、以降インストと記述)を作ることも可能です。
第4のエリアはモデルを組み立てる場所で、
ここではモデルを4方向から見れます。
エリア2のパーツをマウスの左ボタンで選び、エリア4へドラッグし、
エリア4でマウスの左ボタンを離してみましょう(ドラッグ&ドロップ)。
これで、レゴモデルの1つ目の部品をレゴモデルとして置けました(パチパチパチ)。
![]() エリア4はどのウィンドウにもパーツを置けます。
パーツを動かすにはパーツをマウスの右ボタンでクリックしたままドラッグすれば良いです。
ツールバーにあるボタンを使ってパーツを動かすこともできます。
練習として、もう幾つかのパーツをエリア4へ置き、色々な方向へ動かしてみましょう。
エリア4はどのウィンドウにもパーツを置けます。
パーツを動かすにはパーツをマウスの右ボタンでクリックしたままドラッグすれば良いです。
ツールバーにあるボタンを使ってパーツを動かすこともできます。
練習として、もう幾つかのパーツをエリア4へ置き、色々な方向へ動かしてみましょう。
エリア2でパーツ上にマウスを止めると、パーツの情報が画面下に表示されます。 「3005.DAT / Brick 1 x 1」という表示は、「1×1のブロック」で、 「3005.DAT」というファイルのパーツということがわかります。 なるべくパーツの名前を覚えるように努力したほうが、 エリア2でパーツを見つけやすいです。
もしエリア4のパーツが小さ過ぎるというのであれば、 ツールバーのこのボタンをクリックして拡大表示することもできます。 MLCAD はすべてのパーツを拡大してウィンドウ内に表示してくれるでしょう。
エリア4へ更にパーツを足すと、エリア3のリストに追加したパーツが表示され、 パーツの位置や回転角度、色、種類が見れます。 エリア3のリストのパーツをクリックして選ぶと、エリア4のパーツが選ばれた状態になります。
![]() 選択されたパーツは黒い四角で囲まれ、パーツの中央に小さな白い十字が表示されます。
右の図では赤いパーツが選ばれた状態で、黒いパーツは選ばれていません。
選択されたパーツは黒い四角で囲まれ、パーツの中央に小さな白い十字が表示されます。
右の図では赤いパーツが選ばれた状態で、黒いパーツは選ばれていません。
エリア3に表示されれるリストは組み立てていった順番のようです。
パーツを選ぶと、他のすべてのパーツは非表示になります。
これは速度が遅いコンピュータに合わせた機能で、
いつでもすべてパーツを表示させたいのであれば、
設定ダイアログ(「Setting」メニューから「General」→「Change...」を選んで表示される
「MLCAD Options」ダイアログの「Rendering」タブ)の「Draw to selected part only」のチェックを消してください。
エリア4のパーツを消したいときには、パーツを選んでから「Delete」キーを押すとパーツが消えます。
![]() 小さなモデルを作り始める前に、もう一点言っておきましょう。
パーツを動かす自由度は目に見えないグリッドによって制限されています。
MLCAD では3段階のグリッドを選択でき、ツールバーのボタンからそれぞれの段階を選べます。
レゴパーツのサイズを基準にすると、真ん中のグリッドサイズを選ぶのが良いでしょう。
小さなモデルを作り始める前に、もう一点言っておきましょう。
パーツを動かす自由度は目に見えないグリッドによって制限されています。
MLCAD では3段階のグリッドを選択でき、ツールバーのボタンからそれぞれの段階を選べます。
レゴパーツのサイズを基準にすると、真ん中のグリッドサイズを選ぶのが良いでしょう。
それでは新しくモデルを作り始めましょう。
「File」メニューから「New」を選ぶか[Ctrl]+[N]キーを押しください。
もし、現在の状態を保存するか聞かれたら、「いいえ(N)」を選びましょう。

小さなモデルを作るために始めのパーツを置きます。
パーツはエリア2のパーツリストから探してください。
お目当てのパーツは「Plate 2 x 6」という名前です。
エリア2のポップアップメニューを開いて「プレート」の項目を選びます。
MLCAD では3D表示されたパーツが表示され、スクロールバーでスクロールして探せます。
だいたい、リストの真ん中ぐらいで「Plate 2 x 6」が見つけられるでしょう。
見つかったパーツをエリア4へドラッグ&ドロップしてみてください。
エリア2でパーツを探す作業はレゴが入った箱から探すのに似ています。
エリア4にモデルが作られていきます。
パーツの位置を決めるにはもう一つの方法もあります。
エリア4でパーツを選んでマウスの右クリックすると、
メニューが表示されるので「Enter Position...」を選んでください。
ダイアログが表示されるので「-75」「40」「0」(x,y,z)を入力してみましょう。
実際にモデルのどの部分から作り始めても問題ありません。
私個人的にはパーツの位置を変える可能性が見えるほうが好きです。
次のステップに進む前に、このステップの終了を MLCAD に覚えさせましょう。 従って、「Plate 2 x 6」のパーツを選んでからマウスの右ボタンをクリックしてください。 小さなメニューが表示されるので、「Add」→「Step」を選んでください。 どうしてこの動作をしたかは後ほどに。
次のステップでは3つの新しいパーツを使います。
| 個数 | 色 | 番号 | 種類 |
| 1 | 黒 | 3839.DAT | Plate 1 x 2 with Handles |
| 1 | 黒 | 3936.DAT | Wing 4 x 4 Left |
| 1 | 黒 | 3935.DAT | Wing 4 x 4 Right |
始めに使うパーツの種類は「Plate」で、
それ以外に「W」で始まる「Wing」も使います。
プレートの配置はそんなに問題ないでしょう。
がしかし、両脇の翼は同じものを回転させたものではないです。
パーツを回転させるには2つの方法があります。
エリア4でパーツを選び、メニューから「Enter Rotation...」を選べば正確な値を入れられます。
![]() ツールバーから、ボタンを選ぶことでもっと簡単にどんな方向にも回転させることもできます。
回転の角度はグリッドの設定によって変わってきます。
真ん中のグリッドを使っているとしたら、ボタンをクリックするごとにパーツが45°単位で回転します。
ツールバーから、ボタンを選ぶことでもっと簡単にどんな方向にも回転させることもできます。
回転の角度はグリッドの設定によって変わってきます。
真ん中のグリッドを使っているとしたら、ボタンをクリックするごとにパーツが45°単位で回転します。
より正確にパーツを配置したければ、ツールバーのボタンで表示を拡大縮小しましょう。
エリア4のそれぞれのウィンドウで、
マウスの右ボタンで表示されるメニューから「Zoom」を選ぶと表示を拡大縮小できます。
この操作は実際にやってみればわかるでしょう。
ここまでのステップを MLCAD に覚えさせましょう。
エリア3で最後に加えたパーツを選んでから、
マウスの右ボタンで表示されるメニューから「Add」→「Step」と選んでください。
次のステップでは4つのパーツが使われます:
| 個数 | 色 | 番号 | 種類 |
| 1 | 赤 | 3298P68.DAT | Slope Brick 33 3 x 2 with MTron Logo Pattern |
| 2 | 透明な明るい緑 | 4740.DAT | Space Radar Dish 2 x 2 |
| 1 | 黒 | 4859.DAT | Wedge 3 x 4 Plate |
エリア2の上のウィンドウで名前で特別なパーツを探せます。
はじめのパーツは「Other Parts」から「S」の項目を選ぶと見つけられます。
この方法で探すと、エリア2に違うパーツが表示されないので、早く見つけられます。
パーツに色をつける前に、色を付けるパーツをモデルに加えてください。
エリア2からエリア4へパーツを選んでからドラッグ&ドロップしてください。
エリア4でパーツを選んでから右ボタンのクリックで表示されるメニューから「Change Colour...」を選び、
表示されるダイアログボックスでパーツに着けたい色を選んで「OK」ボタンをクリックしてください。
赤いパーツには色を着けるダイアログボックスではじめに表示される組から赤を選びました。
透明のグリーンのパーツには42番のカラーを着けました。
カラー番号の若い番号はダイアログを開いてすぐに表示されるパレットから選べるでしょう。
パレットは右側のスクロールバーを使ってスクロールすることで更に多くの色を選べます。
基本カラーがお好みであれば、ツールバーのボタンで着色するとこもできます。
パーツを選んでからツールバーのカラーパレットから選んでください。
次のステップへ進む前に、エリア3で「Step」を加えましょう。
どうやってステップを覚えさせるかわからないときは前の説明もう一度見てみてください。
ここまで組み立ててきてモデルを保存していませんでしたので、早速保存しましょう。
「File」メニューから「Save As...」を選んで新しい名前で保存してください。
ダイアログが表示されるので、ディレクトリを選んで、
名前(できれば「tut_vec.dat」というファイル名)を入れてください。
このダイアログの使い方は基本的なことなので理解しているとして進めます。
ファイルを開くには「File」メニューから「Open...」を選び、 本当に保存されているか確かめてみてください。 適当にパーツを置いてから読み込むと、後から足したパーツが無効であれば良いでしょう。
レゴのオリジナルなモデルが2つのもの(ブロックとインスト)からなるように、 MLCAD は2つの違ったモードがあります。 1つ目のモードではモデルを組み立てられます。 これは現実にブロックを使ってモデルを組み立てることに対応するでしょう。 2つ目のモードではインスト(組み立て説明書)を見れ、 すべてのモデルに付属するインスを見ることに対応します。 モデルを読み込んだ状態ではインストラクションモード(以降インストモードと記述)になります。
![]() 右に表示されているボタンは組み立てステップを見ることができます。
すべてのパーツを見たければ、最後に覚えさせたステップに進めれば良いでしょう。
このステップを覚えさせる作業は組み立てる順を見るインストを不必要とする人にはいらないでしょう。
右に表示されているボタンは組み立てステップを見ることができます。
すべてのパーツを見たければ、最後に覚えさせたステップに進めれば良いでしょう。
このステップを覚えさせる作業は組み立てる順を見るインストを不必要とする人にはいらないでしょう。
![]() しかし、ここで作っているモデルは未完成で、もっと組み立てたいです。
右のボタンをツールバーから選んで、エディットモードへ戻ってください。
このボタンとインストモードへ行くボタンで
エディットモードとインストモードをそれぞれ選べます。
モードを切り替えてみて違いを見てみてください(現在のバージョンではエディットモードのボタンと表示モードのボタンがあり、それぞれをクリックするとモードが切り替えられます)。
しかし、ここで作っているモデルは未完成で、もっと組み立てたいです。
右のボタンをツールバーから選んで、エディットモードへ戻ってください。
このボタンとインストモードへ行くボタンで
エディットモードとインストモードをそれぞれ選べます。
モードを切り替えてみて違いを見てみてください(現在のバージョンではエディットモードのボタンと表示モードのボタンがあり、それぞれをクリックするとモードが切り替えられます)。
![]() 次のステップへ進む前に、
エリア3で最後に加えたパーツを選んで右クリックで表示されるメニューから「Add」→「Step」を選んで
ステップを覚えさせてください。
次のステップへ進む前に、
エリア3で最後に加えたパーツを選んで右クリックで表示されるメニューから「Add」→「Step」を選んで
ステップを覚えさせてください。
次のステップで必要なパーツです
| 個数 | 色 | 番号 | 種類 |
| 1 | 黒 | 2452.DAT | Hinge Plate 1 x 2 with 3 Fingers On Side |
| 2 | 赤 | 2450.DAT | Plate 3 x 3 without Corner |
 新しい部品を組み入れていくのは問題ないでしょう。
インストを作るためにすべての部品を回転させてみましょう。
レゴのオリジナルなインストではモデルが回転され、組み立てがわかりやすく表示されます。
新しい部品を組み入れていくのは問題ないでしょう。
インストを作るためにすべての部品を回転させてみましょう。
レゴのオリジナルなインストではモデルが回転され、組み立てがわかりやすく表示されます。
MLCAD ではモデルがどの方向へ回転されたかわかるでしょう。 新しいパーツを加える前に、モデルごと回転させます。 エリア3でステップを覚えさせて、 マウスの右ボタンをクリックして表示されるメニューから「Add Rotation Step...」を選んでください。 ダイアログが表示されます。 ここで、回転する角度を入力でき、 MLCAD はモデルを新しい角度で見せてくれます(インストモードに切り替えると表示されます)。 このチュートリアルではX軸に「180」を入力し、オプションで「Relative」をチェックしてください。 「OK」ボタンをクリックすると回転が有効となってダイアログが閉じます。
モデルは設定された角度で表示されるでしょうし、
新たに回転角を入力するかまたは回転のステップを削除するまでモデルは回転した状態でしょう。
新しいパーツを加えられ、エリア3でステップを覚えさせてこのステップを終わりにしてください。
新しく回転した状態はエリア4に表示されません。
モデルの状態を見たければ、エリア4の4つのウィンドウのどこかでマウスの右ボタンをクリックして
表示されるメニューから「View Angle」→「Below」を選んでください
(どうも、現在のバージョンでは編集モードで角度を変えて見れないようでインストモードに切り替えると良いでしょう)。
モデルを保存し、ツールバーのボタンボタンでインストモードへ切り替えて見てください。
次の組み立てステップはとても簡単で、目新しいことはありません。
パーツを加えたら最後にステップを覚えさせるのを忘れずにしてください。
ここで使うバーツを以下にあげます。
| 個数 | 色 | 番号 | 種類 |
| 3 | 黒 | 4229.DAT | Plate 2 x 2 with Jet Engine |
なお、このステップはとても簡単に見えます。
パーツを透明にするのを忘れないでください。
| 個数 | 色 | 番号 | 種類 |
| 3 | 透明な明るい緑 | 4589.DAT | Cone 1 x 1 |
真ん中に置いて「ジェットエンジン」になるコーンの位置を調整するとき、
問題がおきるでしょう。
この問題を解決するために違うグリッド設定を選ぶべきです。
ツールバーで右側のグリッドを選んでもう一度試してください。
グリッドのボタンについて忘れていれば、前の説明を参照しましょう。
新しい3つのパーツを加えたら、グリッドを真ん中の設定に戻し、ステップを覚えさせてください。
モデルができあがったら、裏向きになっているので表に戻しましょう。
そのために、エリア3でステップを覚えさせてから、
マウスの右ボタンで表示されるメニューから「Add Rotation End Step」を選んでください。
インストモードで組み立てたモデルを見ると、MLCAD でモデル全体が表に向くことに気づくでしょう。
次に使うパーツは向きがミソとなります。
言葉で表現できないので、あなた自身で試してみてください。
右の図で黄色くマークしたパーツに注目してください。
| 個数 | 色 | 番号 | 種類 |
| 2 | 黒 | 298.DAT | Lever Small Base |
| 1 | 赤 | 2432.DAT | Tile 1 x 2 with Handle |
| 1 | 白 | 3069P68.DAT | Tile 1 x 2 with Red & Yellow Controls Pattern |
当然、操縦桿(カン)はミニフィグの手の位置にくるべきでしょう。
がしかし、まだミニフィグを置いていないので、そうするのは非常に難しいです。
| 個数 | 色 | 番号 | 種類 |
| 1 | 黒 | 4276.DAT | Hinge Plate 1 x 2 with 2 Fingers |
| 2 | 赤 | 4593.DAT | Lever Small |
右向きに1つのアンテナを付けてそれをコピーするのであれば、もっと簡単にできるでしょう。
それゆえに、始めに置いたアンテナを選択し、
「Edit」メニューから「Copy Ctrl+C」を選んでから「Edit」メニューから「Paste Ctrl+V」を選んでください。
コピーされたアンテナはコピー元と同じ場所に同じ向きで置かれます
(2つのアンテナは完全に重なっています)。
そして、1つのアンテナを移動できます。
この方法では1つずつアンテナ置いて向きを変えるより早いでしょう。
| 個数 | 色 | 番号 | 種類 |
| 2 | 透明な明るい緑 | 2569.DAT | Antenna Whip 8H |
| 2 | 赤 | 2412.DAT | Tile 1 x 2 Grille |
スペースビークルが完成しました。
お好みであれば、あなた仕様のビークルを組み立てられます。
モデルの作成は終わりました。
エリア3でステップを覚えさせてもらえればと思います。
最後にやり残したことはミニフィグを座らせることでしょうか。
ミニフィグはレゴのパーツからできているわけですから、
ミニフィグの組み立てはモデルを作る作業と同じです。
利用する多くのパーツは「M」で始まる項目にあるでしょう。
スペースビークルを保存したら、「File」メニューから「New」を選んで、
新しいモデルを作り始めてください。
ミニフィグを組み立てたら、「fig_tut.dat」として保存してください。
ミニフィグに使うパーツのリストと2方向から見たイメージを参考にしてください。
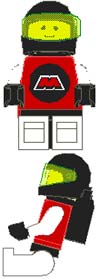
| 個数 | 色 | 番号 | 種類 |
| 1 | 黒 | 970.DAT | Minifig Hips |
| 1 | 白 | 971.DAT | Minifig Leg Right |
| 1 | 白 | 972.DAT | Minifig Leg Left |
| 1 | 黒 | 3838.DAT | Minifig Airtanks |
| 1 | 黄色 | 3626BP01.DAT | Minifig Head with Standard Grin Pattern |
| 1 | 黒 | 2446.DAT | Minifig Helmet |
| 1 | 透明な明るい緑 | 2447.DAT | Minifig Helmet Visor |
| 1 | 赤 | 973P68.DAT | Minifig Torso with MTron Logo Pattern |
| 1 | 白 | 976.DAT | Minifig Arm Left |
| 1 | 白 | 975.DAT | Minifig Arm Right |
| 2 | 黄色 | 977.DAT | Minifig Hand |
ミニフィグを組み立て終わったらステップを覚えさせなくても良いでしょう。
ミニフィグを組み立てるのが面倒であれば、
用意したファイルをダウンロードすることもできます。
ミニフィグをビークルに座らせるか立たせたいので、
モデルが2つのファイルに分かれてしまうと、
ミニフィグを保存することは有効でないように思えてしまいがちです。
MLCAD はこの問題を、違うファイルのモデルを1つのファイルにまとめることで可能にしてくれます。
そして、違うファイルに分かれたモデルの向きや位置の調整をすることができ、
違ったファイルに分かれたモデルを1つの絵として見ることができます。
そのためには次のようにします。 ミニフィグかスペースビークルを読み込んで、 「Multipart」メニューから「Import Model...」を選んでください。 ダイアログボックスが表示されたらもう一方のモデルのファイルを選びましょう。 両方のモデルが読み込まれました。
2つのモデルはエリア3(「Active Model」プルダウンメニュー)で切り替えられます。
2つのモデルを同時に見たいとときは、
「Multipart」メニューから「New Model...」を選んでください。
ダイアログボックスで「Sub model name:」に「tutorial」と、
「Sub model description:」に「Space Vehicle and Figure」と入れてみてください。
「OK」ボタンでダイアログボックスを閉じてください。
新しいモデルは空です。 がしかし、エリア2の「Document」に2つのパーツがあります。 それらのパーツを新しいモデルにドラッグ&ドロップできます。 これらのモデルは本物のレゴパーツのように扱えます。
ミニフィグをスペースビークルの置きたい位置に置いてみてください。 ミニフィグの腕や手の位置があっていなければ、 エリア3でミニフィグのモデルを選んで、手の位置を合わせるなどしてみてください。 元に戻ると、モデルが変更されているのが見れるでしょう。
全体を保存する必要があります。 「File」メニューから「Save As...」を選ぶと、 ファイルの拡張子が「mpd」となっていて2つのモデルをまとめて保存できるでしょう。 チュートリアルのモデルのファイルをダウンロードすることもできます。
この作業はとても複雑に思えます。 がしかし、多くのモデルを使った大きな背景を作るにはとても便利な機能でしょう。
違ったモデルのファイルを必要とするのであれば、
「Multipart」メニューから「Export Models...」を選ぶことで可能です。
インストとパーツリストを作ってみましょう。
エリア3でスペースビークルを選んでアクティブにします。
「File」メニューから「Save Pictures...」を選ぶとインストを作れます。
イメージの解像度を選んで、
オプションの「Pictures for every step」をチェック、
「Pictures for all sub-models」のチェックを外し、
「OK」ボタンでダイアログを閉じてください。
インストの名前を付け忘れないようにしてください。
ミニフィグのインストも同じように作れます。 インストのイメージは一般的なイメージ表示ソフトで見れます。
次に、モデルのスナップショットを見てみます。 エリア3ですべてのモデルを選んでアクティブにしたら、 「File」メニューから「Save Pictures...」を選んでください。 今回は、オプションで「Snapshot」をチェックします。 更に、オプションの「Pictures for all sub-models」をチェックすると、 MLCAD はミニフィグのイメージとスペースビークルのイメージと両方が写ったイメージを作ります。
最後に、「File」メニューから「Save Partlist...」を選んで、
ファイル名を指定してパーツリストを作ります。
チュートリアルのパーツリストをダウンロードすることもできます。
MLCAD の幾つかの機能を見てきました。
あなた自身のモデルを作れる状態まできていると思います。
たぶん、もう少し練習が必要かもしれませんが、ここまでの内容を理解していれば難なくこなせるでしょう。
本当の楽しみはモデルを作った後に始まります。
ファイルを無料の 3D レンダリングソフトウェアであるPovray形式に変換することができます。
そして、あなた自身のレゴモデルを使ったムービーを作ることができます。
DAT 拡張子のファイルから POV 拡張子への良いコンパータは
Lars C. Hassingによって作られました。
MLCADの作者である Michael Lachmannはバグや提案に興味があります。 もちろん、私も提案には興味があり、チュートリアルの執筆を手助けしていただければありがたいです。
英文の文法間違いなどに協力していただいたRob Goudvisには大変感謝しています。
チュートリアルを読んでくださってありがとう、 MLCAD でモデルを作る手助けになれば幸いです。
セバスチャン スタイン