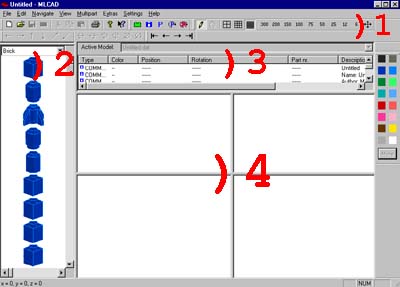
 Hartelijk
welkom bij de MLCAD
Handleiding. Ik hoop dat MLCAD goed werkt en dat de installatie van LDraw
ook goed gegaan is. Als er nog problemen zijn kijk dan eens op de homepagina's
van deze programma's. Als alles wel goed is, kunnen wij onmiddellijk van
start gaan. Samen gaan wij de basisfunkties van MLCAD leren en wij zullen
deze gaan gebruiken voor het bouwen van een eenvoudig Lego
model - anders gezegd "Leren door te Doen".
Hartelijk
welkom bij de MLCAD
Handleiding. Ik hoop dat MLCAD goed werkt en dat de installatie van LDraw
ook goed gegaan is. Als er nog problemen zijn kijk dan eens op de homepagina's
van deze programma's. Als alles wel goed is, kunnen wij onmiddellijk van
start gaan. Samen gaan wij de basisfunkties van MLCAD leren en wij zullen
deze gaan gebruiken voor het bouwen van een eenvoudig Lego
model - anders gezegd "Leren door te Doen".
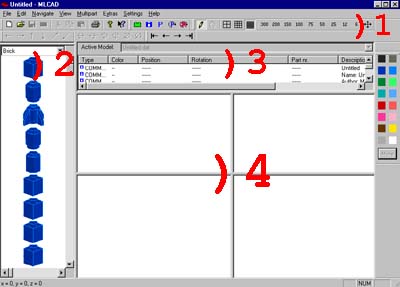
Het grafische interface zou er ongeveer zo uit moeten zien. Mogelijk dat de
toolbars op een andere positie staan. Je kan die op elke gewenste plaats
op het bureaublad zetten. Het is een goed idee om dat te doen.
Het hoofdschema is verdeeld in 4 gebieden. Ik heb deze met rode cijfers
aangegeven op het voorbeeldscherm.
Gebied 1 combineert de menubar en de verschillende toolbars. Het kleurenpalet
aan de rechterzijde van het hoofdscherm behoort ook tot dit gebied. Met
behulp van gebied 2 kan je de gewenste Lego stenen voor je model kiezen.
In gebied 3 worden de stappen van je Lego model bijgehouden. Je kan later
een echte bouwinstruktie maken van originele Lego modellen. De bouw van
het model wordt gedaan in gebied 4. Hier kan je het model vanuit 4 verschillende
richtingen zien.
Laten wij nu op een steen in gebied 2 klikken en het naar gebied 4 slepen
door de muisknop ingedrukt te houden. In gebied 4 laat je de knop los.
Nu heb je het de eerste steen van je Lego model neergezet.
![]() Beweeg
de steen in gebied 4 in alle richtingen. Om dat te doen moet je op de steen
klikken en deze verslepen door de muisknop ingedrukt te houden. Je kan
een steen ook verplaatsen door op een van de knoppen van de toolbar te
drukken. Om te oefenen zou je nog enkele stenen naar gebied 4 moeten verplaatsen.
En je kan ook spelen met de verschillende invalshoeken.
Beweeg
de steen in gebied 4 in alle richtingen. Om dat te doen moet je op de steen
klikken en deze verslepen door de muisknop ingedrukt te houden. Je kan
een steen ook verplaatsen door op een van de knoppen van de toolbar te
drukken. Om te oefenen zou je nog enkele stenen naar gebied 4 moeten verplaatsen.
En je kan ook spelen met de verschillende invalshoeken.
Als je de muis op een steen in gebied 2 zet, kan je wat gegevens van de steen lezen onderaan het scherm. "3005.DAT / Brick 1 x 1" vertelt ons dat de naam van de steen "Brick 1 x 1" is en dat de gegevens van deze steen in het bestand "3005.DAT" zijn opgeslagen. Je zal dit niet vaak gebruiken, omdat je de stenen beter kan vinden bij hun naam in gebied 2.
![]() Als
het zicht op de stenen in gebied 4 te klein is, kan je inzoomen. Klik hiervoor
op het symbool van de toolbar. MLCAD zal zelf de stenen op een geschikte
grootte laten zien.
Als
het zicht op de stenen in gebied 4 te klein is, kan je inzoomen. Klik hiervoor
op het symbool van de toolbar. MLCAD zal zelf de stenen op een geschikte
grootte laten zien.
Elke keer als je een steen in gebied 4 toevoegt, zal die in gebied 3 getoond worden. Alle gegevens van een steen, zoals positie, rotatiehoek, kleur en beschrijving worden hier gekombineerd. Als je op een steen in gebied 3 klikt wordt deze hier gekozen.
![]() Rond
een gekozen steen wordt een zwart vierkant met een wit kruisje getoond.
In het voorbeeld links is de rode steen gekozen en de zwarte niet.
Rond
een gekozen steen wordt een zwart vierkant met een wit kruisje getoond.
In het voorbeeld links is de rode steen gekozen en de zwarte niet.
De volgorde van de stenen in gebied 3 is volgens de bouwvolgorde. Als
je een steen kiest worden alle later gebouwde stenen niet getoond. Dit
kan helpen op langzame machines. Als je altijd alle stenen wilt zien, moet
je de optie "Draw to selected part only" in de setup dialoog onder "Rendering"
uitzetten.
Als je een steen in gebied 4 wilt verwijderen, moet je die kiezen. Druk nu op de delete toets van je toetsenbord en de steen wordt weggehaald.
![]() Voordat
wij nu beginnen met de bouw van het kleine model, wil ik je nog iets vertellen.
Het hangt af van een onzichtbaar raster hoe je een steen kan bewegen. In
MLCAD heb je 3 instellingen voor het raster. Je kan die kiezen vanuit de
toolbar met een van de getoonde symbolen. Nu kan je het beste met het middelste
raster werken, omdat dat gemaakt is naar de grootte van Lego stenen.
Voordat
wij nu beginnen met de bouw van het kleine model, wil ik je nog iets vertellen.
Het hangt af van een onzichtbaar raster hoe je een steen kan bewegen. In
MLCAD heb je 3 instellingen voor het raster. Je kan die kiezen vanuit de
toolbar met een van de getoonde symbolen. Nu kan je het beste met het middelste
raster werken, omdat dat gemaakt is naar de grootte van Lego stenen.
Nu gaan wij beginnen met een nieuw model. Daarvoor moet je kiezen "File|New" van de menubar of je drukt "Ctrl+N". Als het programma nu vraagt om de huidige versie te bewaren, doen wij dit niet.
 Dit
zou het eerste deel van ons model moeten zijn. We moeten het zoeken in
het overzicht van gebied 2. De naam van de steen is "Plate 2 x 6". Wij
openen het getoonde popup menu en kiezen met de muis voor de kategorie
"Plate".
Dit
zou het eerste deel van ons model moeten zijn. We moeten het zoeken in
het overzicht van gebied 2. De naam van de steen is "Plate 2 x 6". Wij
openen het getoonde popup menu en kiezen met de muis voor de kategorie
"Plate".
Het zoeken naar de juiste steen is net als het rommelen in een doos
met Lego stenen. In gebied 4 wordt het model opgebouwd.
Er is nog een mogelijkheid om een steen te plaatsen. Je moet de steen
aanwijzen in gebied 4 en op de rechter muisknop duwen. Er verschijnt een
menu en hier kiezen wij voor "Enter Position...". Voor ons model moet je
hier de waarden -75, 40 en (x, y, z) inbrengen.
Het maakt niet uit waar je begint met het bouwen van je model. Ik wilde alleen de verschillende mogelijkheden tonen om een steen te verplaatsen.
Voordat wij verder gaan met de volgende stap, moeten wij het programma vertellen dat deze stap is afgelopen. Daartoe kiezen wij "Plate 2 x 6" en drukken op de rechter muisknop. Een klein menuutje verschijnt en wij kiezen voor "Add Step". Later zal ik vertellen waarom wij dat doen...
Voor de volgende stap hebben wij 3 nieuwe stenen nodig.
| Nummer | Kleur | Steen | Beschrijving |
| 1 | Black | 3839.DAT | Plate 1 x 2 with Handles |
| 1 | Black | 3936.DAT | Wing 4 x 4 Left |
| 1 | Black | 3935.DAT | Wing 4 x 4 Right |
 De
eerste steen vindt je onder "Plate", de andere stenen onder "W" voor "Wing".
Het plaatsen van de plaat zou geen problemen moeten geven. Maar de vleugels
zijn niet goed gepositioneerd.
De
eerste steen vindt je onder "Plate", de andere stenen onder "W" voor "Wing".
Het plaatsen van de plaat zou geen problemen moeten geven. Maar de vleugels
zijn niet goed gepositioneerd.
Je kan de richting van een steen op 2 manieren beïnvloeden. Kies
de steen in gebied 4 en druk op de rechter muisknop. Kies in het menu voor
"Enter Rotation...". Nu kan je de oriëntatie wijzigen met de juiste
waarden.
![]() Maar
het is eenvoudiger te doen met de toolbar. Met behulp van de getoonde symbolen
kan je de gekozen steen in elke richting draaien. De grootte van de draaiing
wordt bepaald door het gekozen raster. Als je voor het middelste raster
hebt gekozen is elke klik 45°. Om de stenen fijner te plaatsen moet
je inzoomen met behulp van de toolbar zoals hierboven beschreven.
Je kan ook op elk window in gebied 4 inzoomen door op de rechter muisknop
te drukken en te kiezen voor "Zoom". De rest zou zichzelf moeten wijzen...
Maar
het is eenvoudiger te doen met de toolbar. Met behulp van de getoonde symbolen
kan je de gekozen steen in elke richting draaien. De grootte van de draaiing
wordt bepaald door het gekozen raster. Als je voor het middelste raster
hebt gekozen is elke klik 45°. Om de stenen fijner te plaatsen moet
je inzoomen met behulp van de toolbar zoals hierboven beschreven.
Je kan ook op elk window in gebied 4 inzoomen door op de rechter muisknop
te drukken en te kiezen voor "Zoom". De rest zou zichzelf moeten wijzen...
Nu markeren wij deze stap als afgesloten. Wij drukken op de laatste steen in gebied 3 en voegen met behulp van de rechter muisknop een nieuwe "Step" toe.
| Nummer | Kleur | Stenen | Beschrijving |
| 1 | Red | 3298P68.DAT | Slope Brick 33 3 x 2 with MTron Logo Pattern |
| 2 | Trans-Light-Green | 4740.DAT | Space Radar Dish 2 x 2 |
| 1 | Black | 4859.DAT | Wedge 3 x 4 Plate |
 In
het bovenste deel van gebied 2 kunnen wij een steen op naam zoeken. Daarom
kan de eerste steen van deze stap in de kategorie "S" worden gevonden.
Het is heel snel om zo een steen te zoeken, omdat de verschillende stenen
niet in gebied 4 getekend moeten worden. Voordat wij een steen en kleur
kunnen geven, moeten wij de steen aan het model toegevoegd hebben - wij
slepen de steen van gebied 3 naar gebied 4. In gebied 4 drukken wij op
de rechter muisknop en kiezen voor "Change Color...". In de nieuwe dialoog
kiezen wij voor de steen de gewenste kleur en drukken op de "OK" knop.
In
het bovenste deel van gebied 2 kunnen wij een steen op naam zoeken. Daarom
kan de eerste steen van deze stap in de kategorie "S" worden gevonden.
Het is heel snel om zo een steen te zoeken, omdat de verschillende stenen
niet in gebied 4 getekend moeten worden. Voordat wij een steen en kleur
kunnen geven, moeten wij de steen aan het model toegevoegd hebben - wij
slepen de steen van gebied 3 naar gebied 4. In gebied 4 drukken wij op
de rechter muisknop en kiezen voor "Change Color...". In de nieuwe dialoog
kiezen wij voor de steen de gewenste kleur en drukken op de "OK" knop.
Voor de rode steen heb ik het rood in de bovenste regel gekozen. Ik
heb het groen met kleurnummer 42 gegeven aan de stenen met de lichtgroene
doorschijnende kleur. Je vindt de kleur lager in het kleurenpalet. Je kan
het kleurenpalet opschuiven met behulp van de scrollbar aan de rechterzijde
van het scherm
Als je een standaard kleur aan een steen wilt geven, kan je die kleur
direct kiezen vanuit het hoofdscherm. Je moet de steen markeren en dan
de juiste kleur kiezen van het kleurenpalet.
Voordat wij verder gaan moeten wij een nieuwe "Step" in gebied 3 toevoegen
na de laatste steen. Als je niet meer weet hoe dat gaat kijk
dan hierboven.
Open nu het bestand via het menu "File|Open..." en kontroleer of het bestand werkelijk opgeslagen was. Probeer nu een nieuwe steen aan het model toe te voegen. Dat moet niet mogelijk zijn!
MLCAD kan in twee verschillende modes werken, net zoals alle originele Lego modellen twee delen hebben. In de ene mode kunnen wij ons model bouwen. In werkelijkheid zou dat de bouw van het Lego model zijn. In de andere mode kunnen wij de bouwinstruktie zien, die bij elk Lego model behoort. Als je een model laadt, kom je altijd in de bouwinstruktie mode.
![]() Met
behulp van de getoonde symbolen kan je de verschillende bouwstappen zien.
Alle stenen tot aan de volgende stap worden getoond. Met behulp van de
"Steps" hebben wij het eind van een bouwstap aangegeven. Deze stappen zijn
niet nodig, als je geen bouwinstruktie wilt genereren.
Met
behulp van de getoonde symbolen kan je de verschillende bouwstappen zien.
Alle stenen tot aan de volgende stap worden getoond. Met behulp van de
"Steps" hebben wij het eind van een bouwstap aangegeven. Deze stappen zijn
niet nodig, als je geen bouwinstruktie wilt genereren.
![]() Maar
ons model is nog niet af en wij willen verder bouwen. Wij moeten nu naar
de wijzig mode gaan, door op de getoonde pen in de toolbar te drukken.
Met dit symbool kan je wisselen tussen wijzig en bouw mode. Probeer maar
eens om het verschil duidelijk te maken.
Maar
ons model is nog niet af en wij willen verder bouwen. Wij moeten nu naar
de wijzig mode gaan, door op de getoonde pen in de toolbar te drukken.
Met dit symbool kan je wisselen tussen wijzig en bouw mode. Probeer maar
eens om het verschil duidelijk te maken.
![]() Voordat
je verder gaat met bouwen moet je de laatste "Step" in gebied 3 kiezen
met de muis of door de getoonde pijl uit de toolbar te gebruiken.
Voordat
je verder gaat met bouwen moet je de laatste "Step" in gebied 3 kiezen
met de muis of door de getoonde pijl uit de toolbar te gebruiken.
| Nummer | Kleur | Steen | Omschrijving |
| 1 | Black | 2452.DAT | Hinge Plate 1 x 2 with 3 Fingers On Side |
| 2 | Red | 2450.DAT | Plate 3 x 3 without Corner |
 De
bouw van de nieuwe delen zou geen problemen moeten opleveren. Wij zullen
nu proberen om het gehele model te kantelen voor de bouwinstruktie. In
een originele Lego instruktie is het model ook gekanteld, als dat beter
is voor het bekijken.
De
bouw van de nieuwe delen zou geen problemen moeten opleveren. Wij zullen
nu proberen om het gehele model te kantelen voor de bouwinstruktie. In
een originele Lego instruktie is het model ook gekanteld, als dat beter
is voor het bekijken.
MLCAD moet weten wanneer het model gekanteld moet worden en in welke richting. Voordat een nieuwe steen wordt toegevoegd aan het model, zullen wij het gehele model kantelen. Wij kiezen de laatste "Step" in gebied 3 en drukken dan op de rechter muisknop. Van het menu kiezen wij "Add Rotation Step...". Er komt nu een dialoog. Hier kunnen wij de rotatie in graden opgeven. Om het gevolg van alle getallen te kontroleren kunnen wij op de "Preview" knop drukken. MLCAD zal ons nu de nieuwe hoek laten zien. Voor onze handleiding geven wij "X" de waarde 180 en zetten de keuze "Relative" aan. Wij verlaten de dialoog door op de "OK" knop te drukken.
Het model zal nu de nieuwe richting hebben, totdat wij een andere richting
toevoegen of dat wij stoppen met de nieuwe richting. Nu kunnen wij de nieuwe
stenen toevoegen en de stap afsluiten door een nieuwe "Step" in gebied
2 toe te voegen.
De nieuwe richting zal niet in gebied 4 getoond worden. Als wij ons
model van onderen willen zien, moeten wij op de rechte muisknop drukken
in één van de windows van gebied 4. Van het verschijnende
menu kiezen wij "View Angle" en dan "Below".
Je moet nu het model opslaan en de bouwinstruktie bekijken door op de pen in de toolbar te drukken.
 De
volgende instruktiestap is eenvoudig en er zal niets nieuw voor je zijn.
Vergeet niet een "Step" toe te voegen aan het einde van deze bouwstap.
Hier zijn de stenen:
De
volgende instruktiestap is eenvoudig en er zal niets nieuw voor je zijn.
Vergeet niet een "Step" toe te voegen aan het einde van deze bouwstap.
Hier zijn de stenen:
| Nummer | Kleur | Steen | Omschrijving |
| 3 | Black | 4229.DAT | Plate 2 x 2 with Jet Engine |
 Deze
stap is ook eenvoudig. Vergeet niet de keuze voor doorschijnend aan te
zetten!
Deze
stap is ook eenvoudig. Vergeet niet de keuze voor doorschijnend aan te
zetten!
| Nummer | Kleur | Steen | Omschrijving |
| 3 | Trans-Light-Green | 4589.DAT | Cone 1 x 1 |
Als je probeert om de "Cones" in het midden van de "Jet Engines" te
plaatsen kom je in de problemen. Het lukt niet. Om dit probleem op te lossen
moet je aan een ander raster kiezen. Kies het rechter raster symbool in
de toolbar en probeer het nu nog eens. Als je niet meer weet wat de raster
symbolen zijn, kijk dan hierboven.
Nadat je de 3 nieuwe stenen hebt toegevoegd, moet je het raster weer
op de middelste waarde zetten en een nieuwe "Step" toevoegen.
Nu zijn wij klaar met het werken aan de onderzijde van het model. en wij kunnen het terugkantelen. Daartoe kiezen wij de laatste "Step" in gebied 3 en met rechter muis knop "Add Rotation End Step". Als je nu naar de bouwinstruktie kijkt, zal je zien dat MLCAD het gehele model teruggekanteld heeft.
 Vergeet
de geel aangegeven stenen niet!
Vergeet
de geel aangegeven stenen niet!
| Nummer | Kleur | Steen | Omschrijving |
| 2 | Black | 298.DAT | Lever Small Base |
| 1 | Red | 2432.DAT | Tile 1 x 2 with Handle |
| 1 | White | 3069P68.DAT | Tile 1 x 2 with Red & Yellow Controls Pattern |
 Natuurlijk
moeten de stuurknuppels in de handen van het poppetje komen. Probeer dat
nu nog niet, want er is nog geen poppetje..
Natuurlijk
moeten de stuurknuppels in de handen van het poppetje komen. Probeer dat
nu nog niet, want er is nog geen poppetje..
| Nummer | Kleur | Steen | Omschrijving |
| 1 | Black | 4276.DAT | Hinge Plate 1 x 2 with 2 Fingers |
| 2 | Red | 4593.DAT | Lever Small |
 Het
is gemakkelijker als je slechts één antenne toevoegt in de
juiste richting en die dan kopieert. Daartoe moet je de eerste antenne
kiezen en van het menu "Edit|Copy" (Ctrl+C) kiezen en dan op "Edit|Paste"
(Ctrl+V) drukken. De nieuwe antenne komt op de zelfde plaats en dezelfde
richting als de eerste - zij overlappen elkaar. Nu kan je er een naar de
nieuwe plaats slepen. Dit gaat sneller dan elke antenne apart oriënteren.
Het
is gemakkelijker als je slechts één antenne toevoegt in de
juiste richting en die dan kopieert. Daartoe moet je de eerste antenne
kiezen en van het menu "Edit|Copy" (Ctrl+C) kiezen en dan op "Edit|Paste"
(Ctrl+V) drukken. De nieuwe antenne komt op de zelfde plaats en dezelfde
richting als de eerste - zij overlappen elkaar. Nu kan je er een naar de
nieuwe plaats slepen. Dit gaat sneller dan elke antenne apart oriënteren.
| Nummer | Kleur | Steen | Omschrijving |
| 2 | Trans-Light-Green | 2569.DAT | Antenna Whip 8H |
| 2 | Red | 2412.DAT | Tile 1 x 2 Grille |
Nu zijn wij klaar met het ruimte voertuig. Als je wilt, kan je het samenvoegen met mijn versie van het ruimte voertuig.
 Wij
zijn nu klaar met het model. Ik hoop dat je na elke stap een "Step" in
gebied 3 hebt toegevoegd. Nu moeten wij alleen nog een poppetje in ons
model zetten.
Wij
zijn nu klaar met het model. Ik hoop dat je na elke stap een "Step" in
gebied 3 hebt toegevoegd. Nu moeten wij alleen nog een poppetje in ons
model zetten.
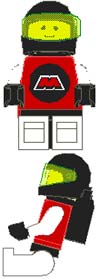
| Nummer | Kleur | Steen | Omschrijving |
| 1 | Black | 970.DAT | Minifig Hips |
| 1 | White | 971.DAT | Minifig Leg Right |
| 1 | White | 972.DAT | Minifig Leg Left |
| 1 | Black | 3838.DAT | Minifig Airtanks |
| 1 | Yellow | 3626BP01.DAT | Minifig Head with Standard Grin Pattern |
| 1 | Black | 2446.DAT | Minifig Helmet |
| 1 | Trans-Light-Green | 2447.DAT | Minifig Helmet Visor |
| 1 | Red | 973P68.DAT | Minifig Torso with MTron Logo Pattern |
| 1 | White | 976.DAT | Minifig Arm Left |
| 1 | White | 975.DAT | Minifig Arm Right |
| 2 | Black | 977.DAT | Minifig Hand |
Een "Step" toevoegen na elke bouwstap is niet nodig bij de bouw van een poppetje. Als je het poppetje niet zelf wilt bouwen, kan je mijn versie downloaden.
Daarvoor moet je het volgende doen. Laad het poppetje of het ruimte vaartuig. Kies nu voor "Multipart|Import Model..." van de menubar. In de dialoog moet je het andere deel van ons model kiezen. Nu worden beide modellen onafhankelijk van elkaar geladen.
Je kan tussen de modellen kiezen met behulp van gebied 3. Wij willen beide modellen tegelijkertijd zien. Wij moeten een nieuw model kiezen met "Multipart|New Model..." vanuit de menubar. In de dialoog moet in het eerste invoerveld toevoegen, bv. "tutorial". En in het tweede veld bv. "Space Vehicle and Figure". Wij sluiten de dialoog met de "OK" knop.
Het nieuwe model is leeg. Maar onze 2 delen staan nu in gebied 2 onder de kategorie "Document". Wij kunnen die slepen naar ons nieuwe model. De modellen worden behandeld als een Lego steen.
Je zet nu het poppetje in het ruimte vaartuig. Als de positie van de armen of benen niet goed is, ga je terug naar het poppetje in gebied 3 en plaatst de armen goed. Als je terug gaat, zal je zien dat de modellen zijn bijgewerkt met de nieuwste wijzigingen.
Wij moet het geheel opslaan. Kies hiervoor uit de menubar voor "File|Save As...". Het bestand krijgt nu als uitgang "mpd". Voor de handleiding kan je het bestand hier downloaden.
Het lijkt allemaal erg ingewikkeld. Zodra je het begrijpt, heb je een fantastisch gereedschap om grote scenes met veel verschillende modellen te maken.
Als je de bestanden van de verschillende modellen nodig hebt, kan je die genereren door van de menubar te kiezen voor "Multipart|Export Models...".
Het genereren van het poppetje gaat net zo. Wij kunnen de komplete bouwinstruktie bekijken met een andere plaatjes viewer.
Ik denk dat wij een snapshot van ons model willen maken. Wij kiezen het komplete model in gebied 3 en kiezen van de menubar voor "File|Save Pictures...". Nu kiezen wij voor "Snapshot". Als wij de keuze "Pictures for all sub-models" aanzetten, zal MLCAD een plaatje voor het poppetje, voor het ruimte vaartuig en voor beide genereren.
Tot slot genereren wij een onderdelenlijst door te kiezen voor "File|Save Partlist..." uit de menubar. Wij geven het bestand een naam. Je kan de onderdelenlijst hier downloaden.
MLCAD's auteur Michael Lachmann is geïnteresseerd in fouten of suggesties. Ik ook. Help mij met het ontwikkelen en verbeteren van de handleiding!
De vertaling van de handleiding in het Nederlands werd uitgevoerd door Rob Goudvis. Ik wil hem graag hartelijk danken voor zijn bijdrage.
Je kan mij een e-mail zenden of bezoek de homepage van mijn vrienden en mij!
Ik hoop dat je de handleiding leuk vond en dat die je helpt met het ontwerpen van Lego modellen met behulp van MLCAD en de computer.
Sebastian Stein